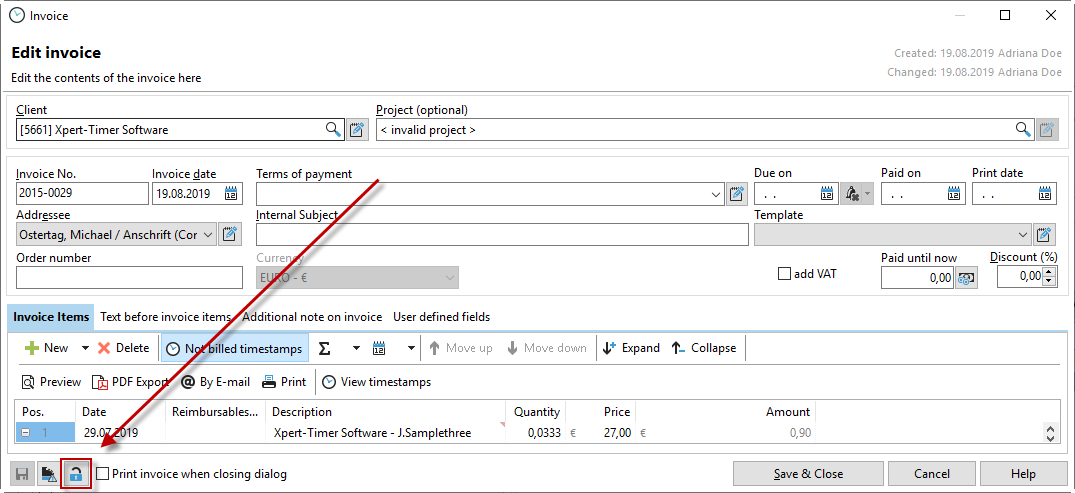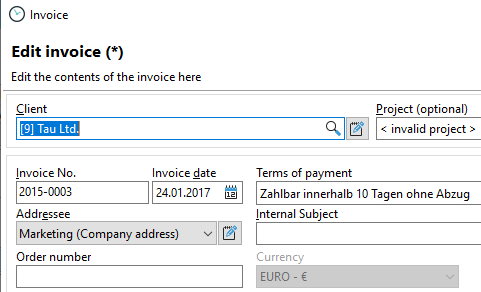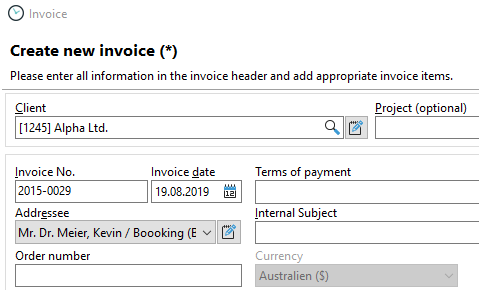First, in the table below, select whether to edit an invoice or create a new invoice. Click on the corresponding link.
By right-clicking on the selected project and selecting "Write Invoices", you create the new invoice via the "Invoice" dialog box. Assign your invoice to a customer as well as to a project. The invoice is then linked to the project and saved in the document management under the project. You can edit all fields except the "Print Date" field. Here, the date on which the invoice was printed is automatically written. The invoice template can also be edited by you.

For free invoice items and integration of service templates, you can change the prices by double-clicking.

|
Attention with manual change of the price |
|---|---|
Keep in mind that the calculated costs in the Xpert-Timer when changing the price manually will no longer be the same as the total price of your invoice. |
|
If you want to display timestamps yet to be billed to the project or to the customer, use the "Not billed timestamps" button to show them.
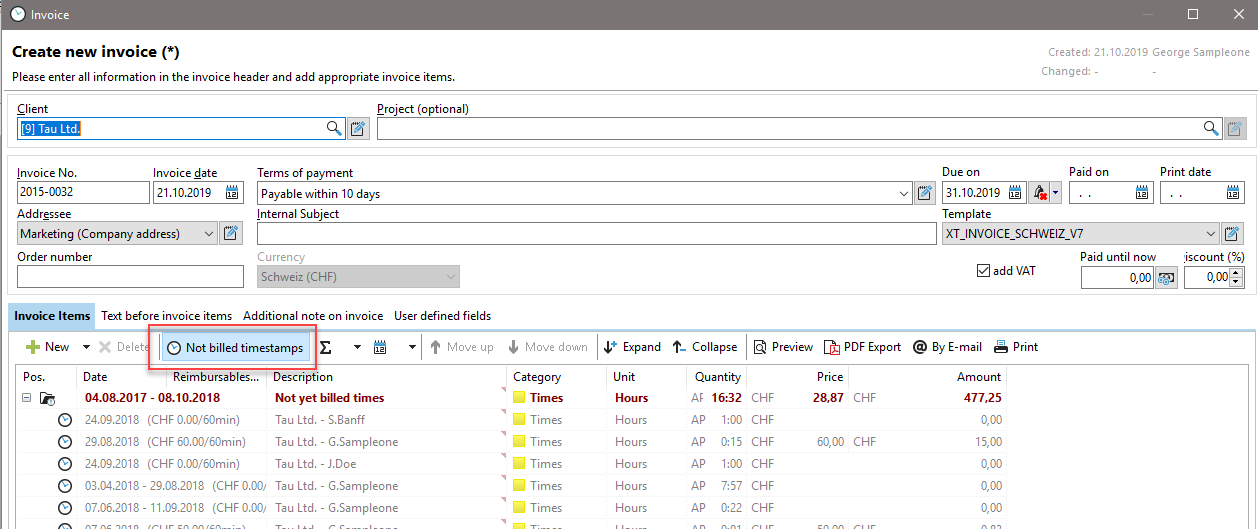
All timestamps that have not yet been marked as "charged" will be displayed. Likewise, all timestamps are displayed that have been marked as "not billable". These non-billable time stamps are shown in square brackets and are not included in the total number of hours. This view is used to verify that you do not forget to set a time stamp inadvertently.
You can now choose whether to transfer the individual timestamps to the invoice, or whether you want to display the total in one position. Click with the right mouse button on the red record.
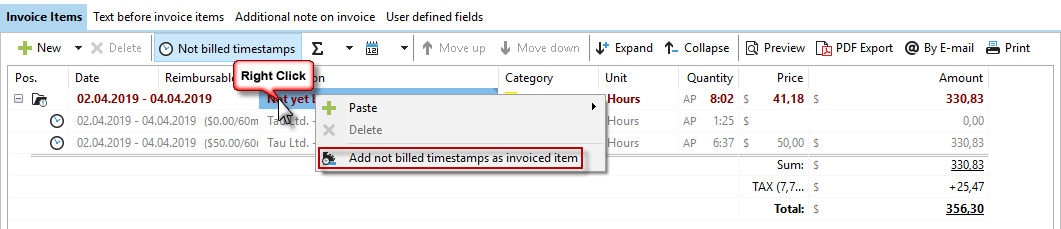
In the next step, the dialog with the selection opens:
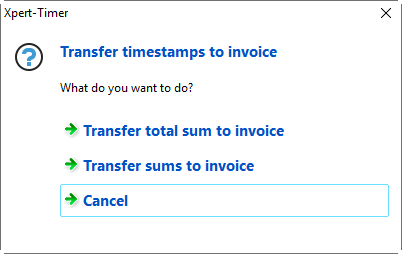
Only the times that have deposited a price will be included in the invoice. If you would like to show the customer also goodwill or warranties, you must enclose a timestamp list of the invoice.
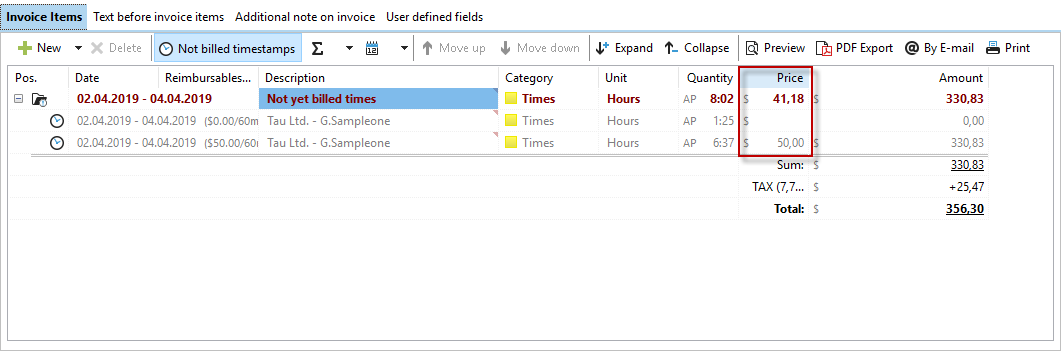
You can send your invoice directly by e-mail from this window, save as a PDF or print on paper to send to the customer.
From this dialog, you can also add further billing items to the invoice. To do this, select the appropriate position from the drop-down menu. You have the choice between:
•Add a free invoice item: Here you enter free services, such as Travel costs to a project.
•Add items from service catalog: Here you create a new invoice item with further service items, e.g. from other sub projects.
•Adding project services to be billed: If you have already recorded services for a project, you can add these with this function.
•Add Timestamps to Billed: If you want to use the timestamps of e.g. 01.03.2018 - 31.03.2018 and then want to settle, then choose this point.
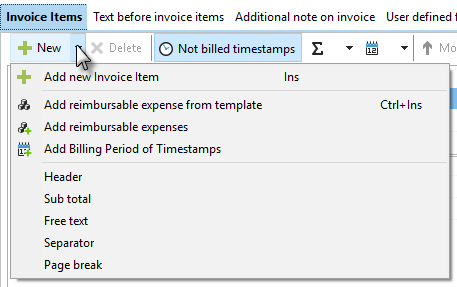
You can also add a headline or free text to your bill via this dialog. Add an additional subtotal and insert a separator or a page break. Just try the different options.

As soon as you save & close, the invoice is printed and can be stored in the document management under the project.
If you now double-click the customer, you will see the invoice listed in the "Invoices" tab.
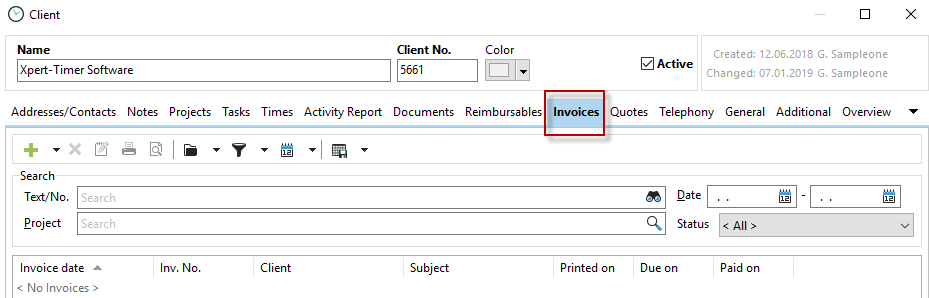
In the next step you can then right-click on an invoice, mark this as "paid" and enter the payment date.
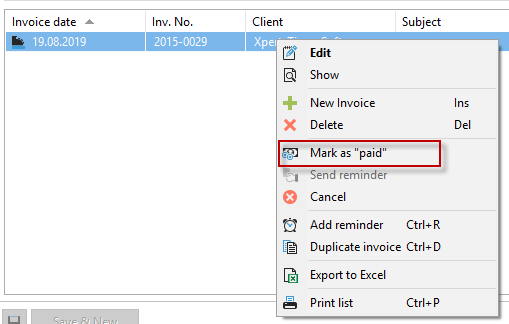
To keep track of paid or open invoices, you can filter on the status of the invoices.

You can also view the invoices in the client manager.
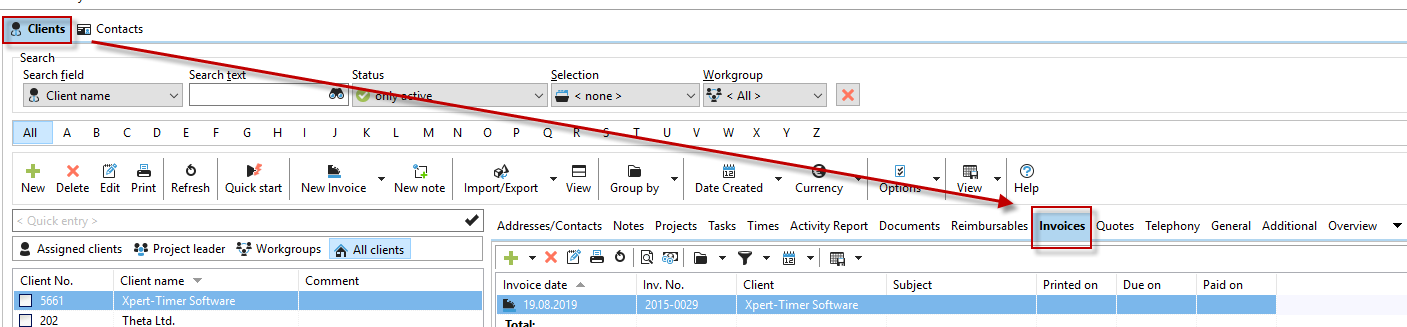
In the dialog "Edit Invoice" you can change the entry data of an invoice. Pay attention to the symbol with the lock in the lower part of the dialog. If the lock is closed, the bill is read-only and you must first click on the icon. You can make changes only when the lock is open. When processing an invoice, please also observe the notes listed above, including manual price changes.