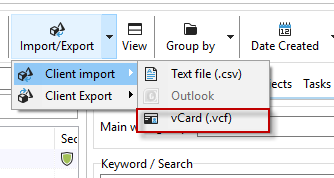Use the client management to import existing client data into your Xpert-Timer. You have following options:
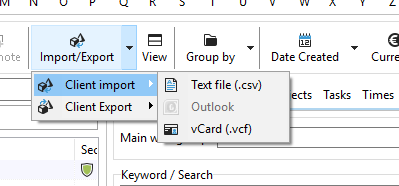
Client import per .csv
In XTAdmin you can import data in text format. CSV stands for "Character separated values". This means, that all data in the file is separated by either tab spaces or semicolon. In order to have the data correctly imported, you should add quotation marks to the data.
This is an example of a .csv file:
Clientnumber;Clientname;Street;Zip;City;country;TaxID;Telephone;Fax;EMailAddress;WWWAddress;Mobile
"2001";"Sampleclient";"20, Samplestreet";"98798";"Samplecity";"United States";"123446";"040562xx";"0821-562xx";"s@demo.de";"www.xp.de";
"2002";"Fa. XY";"Sample Valley 3";"87934";"Samplecity";"United States";;"0821-1234562xx";;;;;
The client name is compulsory and must be filled.
You can save Excel files in .csv format. Every column needs to be named exactly the way it's named in Xpert-Timer database.
Open the .csv file and assign every field
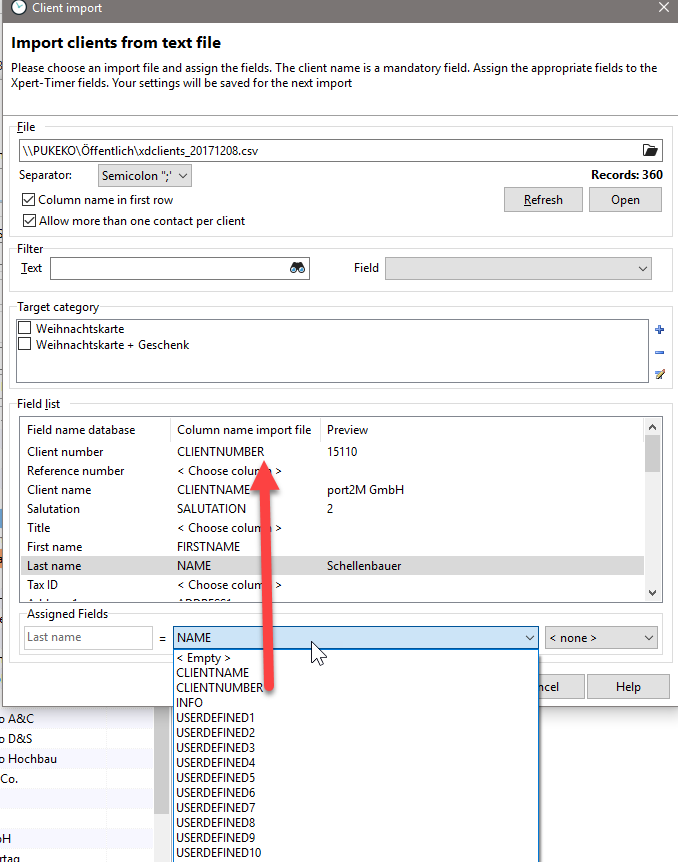
Client import from Outlook (Additional module: Outlook)
Some versions of Outlook allow the export / import of data into Xpert-Timer. Hit Import/Export in your client management and point to Client Import/Export -> Outlook. If the listed addresses are correct, click on import to import the data into your Xpert-Timer.
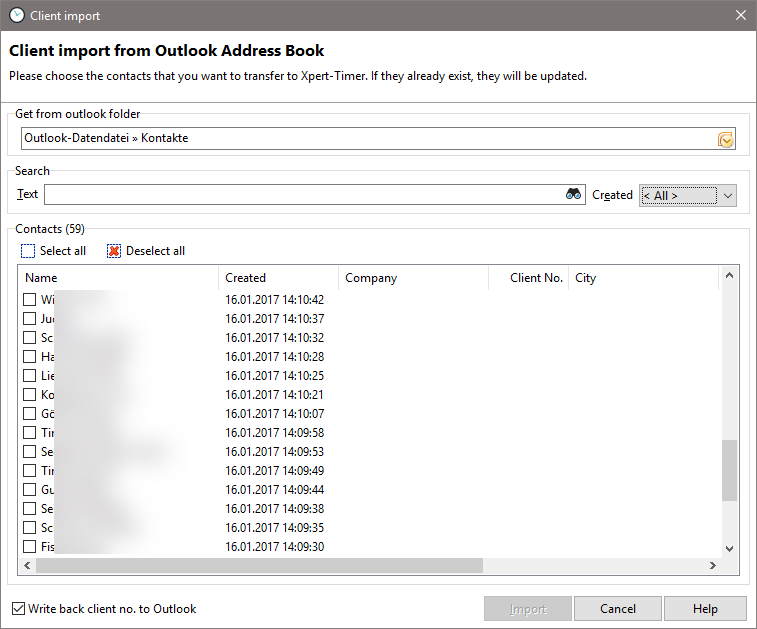
|
Client import |
|---|---|
The import is to be seen as a one-time action. It is intended to take existing customers from your Outlook system into the Xpert-Timer and to manage them from there. Note that any existing customers may be overwritten by a new import. |
|
Client import from vCard
You can also import vCards. Just hit Import/Export in your client manager and choose function Client Import -> vCard.