In the picture menu or in the menu item "View" (see figure) in the project manager, you can show or hide your personal task list.
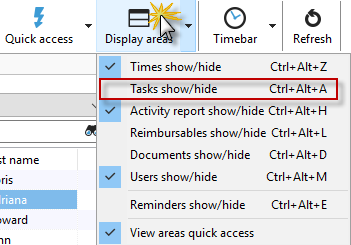
You can decide whether to show the task list horizontally or vertically in your project manager. You will find the option in the menu item "View" -> "Arrangement task area".
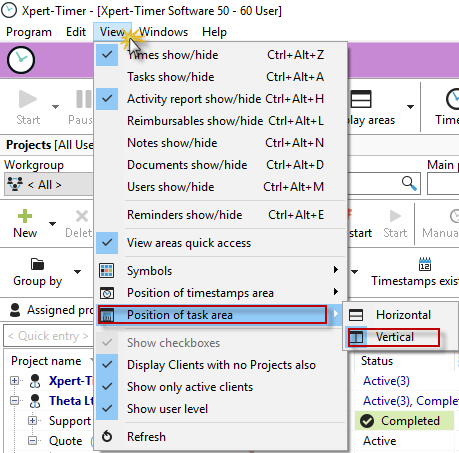
Your task list in the Xpert-Timer is based on the method "Getting Things Done" (GTD). You can categorize, group, and filter tasks. In addition, you can also book times on tasks. Create a to-do list at the beginning of the work day and give estimated times for each activity. So at the end of the day, you can check exactly which activities turned out to be time wasters and which of them were estimated correctly. So you can optimize your work processes, save time and generate more profit.
You have two types of task list to choose from. If you have basically opened the project manager, the integrated task list is recommended. If you work with the time bar, you should use the personal task list.
Integrated task list:
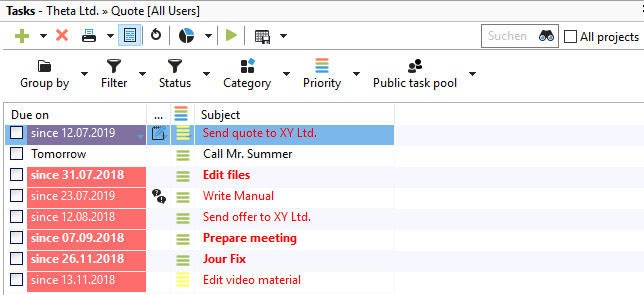
In this built-in task list, you can drag and drop the tasks as you like. Just take a task and move it to another category. You can also drag the tasks to another user in the Project Manager, then the task is assigned to it.
From here you can directly start the time recording for a task by right-clicking. When you start the task, a timestamp with reference to the corresponding project and to the task is generated in the timestamp list.
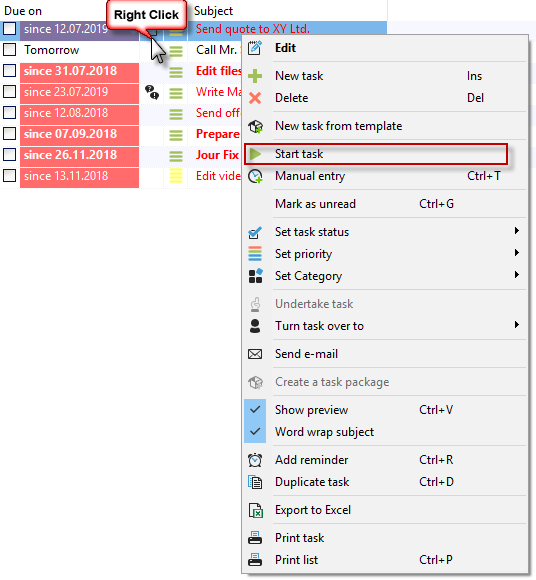

So you can also evaluate your booked times on tasks. To do this, set your grouping in the task list to "Project". Now you get a list of your hours worked per task. In your built-in task list, you can also display the "Required" column. This gives you an immediate overview of the times incurred for your tasks.
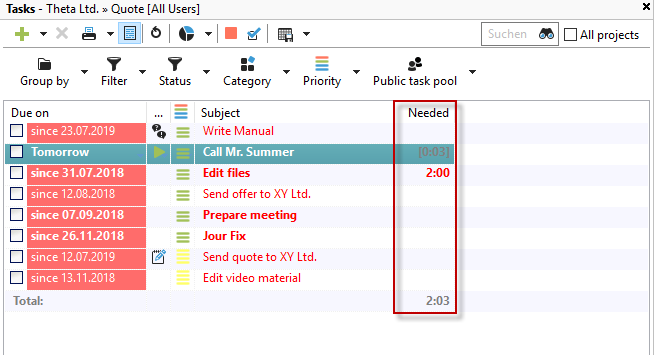
If you have activated a filter in your task list, a red or blue check mark appears on the filter button. The set filters are also displayed again above the filter options. In our example: All projects are displayed, G: Project -> Grouping by project, Due morning -> The display filter is set to "Mornings due".
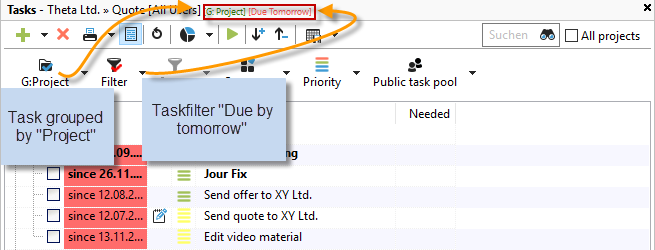
Personal task list
The personal task list can be seen by selecting Window -> "Tasks on / off" in the menu. It initially appears blank on your screen.

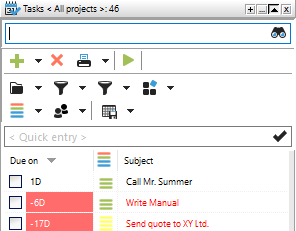
You have several options for creating a new task.
1.) If you have an ongoing project that you have just come up with a task for, you can easily capture a task with "normal priority" using fast entry.
2.) Click on the green plus to create a task. In this way, you can specify many more task settings, such as Priority, category, editor, etc.
3.) By right-clicking on the list and selecting 'New entry' you can create a new task.
The newly created tasks then appear in your personal task list. If you move the mouse over the entries, you will receive the additional information that you specified when creating.
Further details on the task list can be found in the chapter "All about tasks".