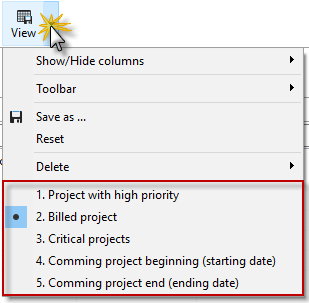Grouping
In the menu item "Grouping" the following grouping options as well as 7 additional individual user fields are available:
1.) By project type: In the project properties (right-click -> edit project), you can assign a project type to each project. This project type serves as a filter option in the project manager.
2.) By status: You can assign individual statuses to the projects, e. Active, Paused, Stopped u.v.m.
3.) Priority: If you prioritize your projects, you can also group them by priority. You will then see at a glance which projects should be done first.
4.) After progress: You have not made any good progress on a project? Group by progress, you should have an overview of the history of projects.
5.) According to time consumption in%: This grouping shows you the percentage ratio of the time spent to the hours you have estimated.
6.) After start or end date: There are still many projects? Then you should group by the start or end dates to see at a glance which date starts which project.
7.) Responsible: Each project should be assigned to a responsible person. This also gives the employee a contact person for the project. You define the person responsible in the project properties, in the "Employee" tab.
8.) By Employee (Pro Version): With this grouping you can see at a glance which employee was assigned which project.
9.) By main working group: Each employee is assigned to one main working group. Group your projects according to the main workgroups. This point is only visible when using workgroups.
10.) By security level: Each project can be assigned a security level. This option controls the visibility within Xpert-Timer system. Each employee is also assigned a security level. An employee with a lower security level than the project does not see this project.
11.) By Settlement Mode: Whether the projects are billable, not billable or created for internal costing, you can use the grouping to see billing mode.
12.) After escalation status: If you assign different escalation statuses, you can group your projects according to the status here. This gives you a direct overview of projects that are getting out of hand or have encountered problems.
supp
If you select a grouping, your entered times are displayed in "green". This is for visual support only, so it immediately stands out that a grouping has been chosen. In our example, we have grouped the project list by "project type".
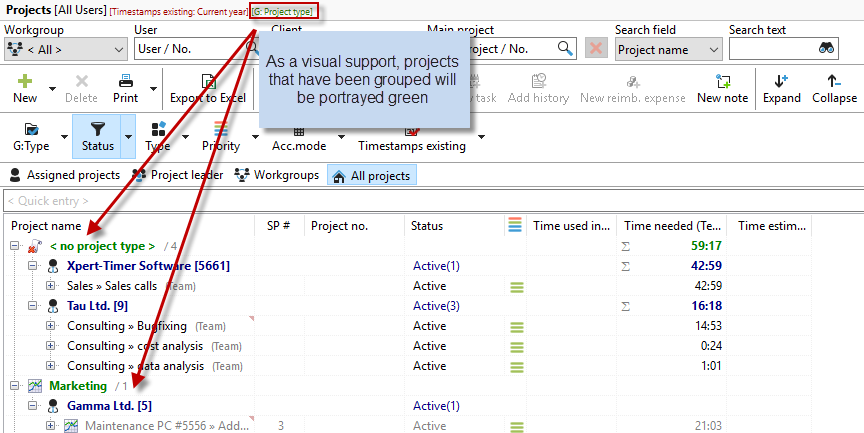
Status
The Xpert-Timer gives you eight project statuses to choose from and 10 free statuses that you can name yourself.
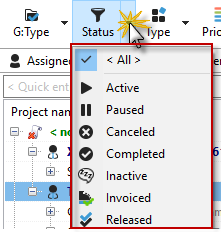
You can filter your project list by status:
1.) Active: All projects currently being worked on.
2.) Paused: A project is paused until one time.
3.) Canceled: A project was canceled during the runtime. Watch out! Times can also be booked for a canceled project.
4.) Completed: A project completed in your company that has not yet been settled.
5.) Inactive: A scheduled project that has not yet started.
6.) Billed: A completed and billed project, which should be archived in the next step.
7.) Approved: If your project is ready for billing, you can set the project to "Approved".
8.) Archived: These projects should not be edited anymore. All recorded times are no longer included in the SQL queries for performance reasons. Therefore, you do not see any recorded times for the projects.
Set up free project status
The free project status can be assigned in the configuration in the "Project status" tab. You can simply click in a line to customize the text of the status.
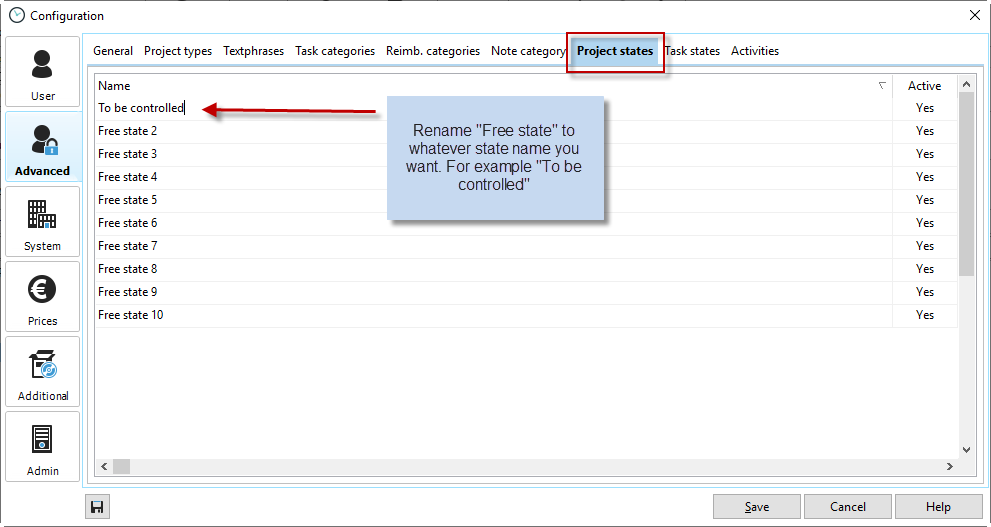
Project type
Project types serve as filters in your project list. Suppose you create a subproject called "Phone" or "Support" under each project. These two different project names can have the same project type. For example, the project type "Assistance" (you can freely name these project types). At the end of the month you can now use the filter "Project Type -> Help" to see exactly how much time you put into the support and the phone calls, even if these two projects are under different customers or main projects. Multiple selection of project types is possible.
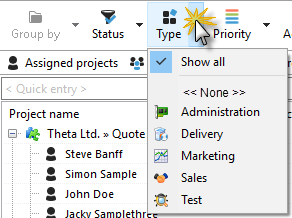
Priority
If you work on projects with different priorities, you can also filter for them. If you only want to see the most important projects in your project manager, select the appropriate priority. Multiple selection is possible.
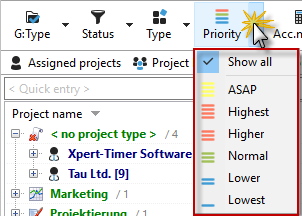
View
All views you set (filters & groupings) can be saved in the View section. Assign a descriptive name for your filtering or grouping. Save the view in the menu item "View". If you click on this "View" button again, all stored templates are available in the context menu.